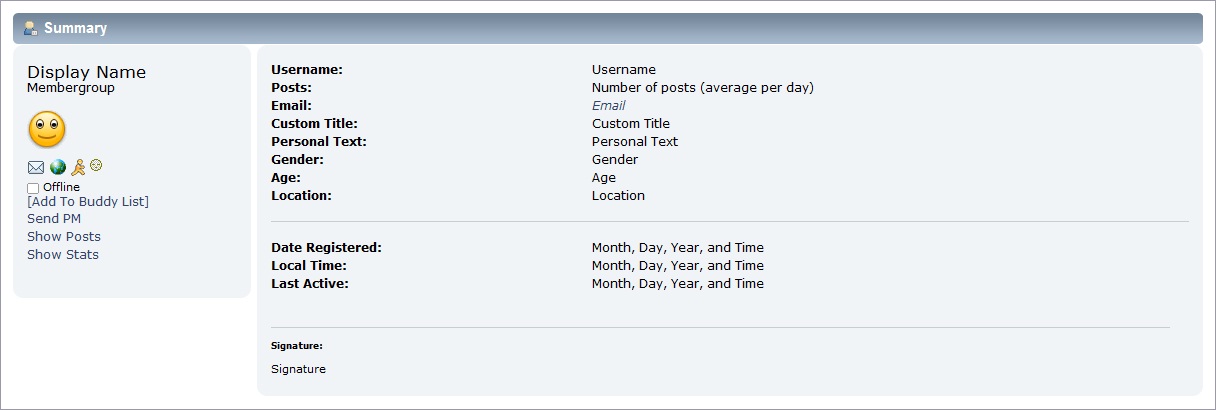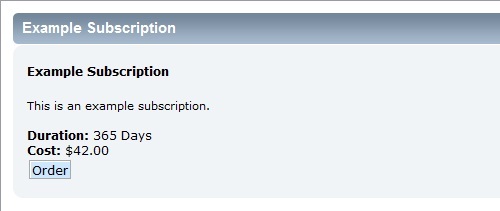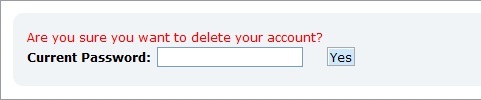A member's profile includes many key details about the member and can help them manage their own personal forum preferences and place their own signature, avatar, and personal contact information. Usually, other members of the board will be able to view your profile unless the admin disallows this permission.
Viewing your actual profile is a lot different from viewing other people's profiles, unless you are an admin or are granted additional permissions.
As an administrator, you will see member's profiles the same as the member would see their own profile with even more settings than what the member would see themself. This allows the admin to control all of the settings of any member.
The profile is broken down into three categories that divide a number of different settings and options. You will find this all in a menu located on the left of each profile page.
Profile Info
Summary
The summary is the default page loaded when a member's profile is visited. The summary does just what the name implies; it summarizes a member's inputted profile information. The Summary page contains: The name of the member, the number of posts a member has; the position a member has, such as what Primary Membergroup the member is in. If the member is in just a post-count based group, you will see the member's post-count based group. Administrators can also see the Hostname and IP address of the member.
Other information, like the date the member registered, the last time a member visited the forum, a notification shown to the administrator if the member is banned, the current status of a member, their personal IM and email contact details, the member's gender, age and location along with their local time and what language they are using to browse the forum, is also shown here. The email address is required, but a member can choice to hide it from the other members of the forum.
At the bottom, the member's signature along with three links are displayed. The first link, Show the last posts of this person, leads you to the same page as Show Posts, showing the posts made by the member. The second link, Show General Statistics for this member, leads you to the same page as Show Stats, showing some basic statistics of the member. Finally, Send this Member a personal message allows you to compose a Personal message to the member (assuming you have proper permissions to send personal messages).
To the right is a column with the user's avatar and personal text, which is a quick one line text the member can write whatever they would like it to say (appears under the avatar in posts just as it does in the profile summary page). Most of this information is not required to be filled out but is there to set a 'profile' of a member.
Show Stats
If the View profile summary and stats permission given, a member can see their own personal stats. An additional permission can be given for a member to see other member's stats as well. With the permission given, you will see a link under the Profile Info called Show Stats.
This page lists a number of various stats of a member, which includes the total length of time the member has spent on the forum, the total number of posts the member has made, the number of topics the member has started, the number of polls the member created, and number of votes the member has made in polls.
Below these general statistics is a graph showing the posting activity of the member by time. Shown on this graph is the time of the day (in a 24 hour format) with a bar rising for each hour of the day showing in relation to all the member's posts, how often they posted at that particular time.
Two more graphs show the Most Popular Boards By Posts, and the Most Popular Boards By Activity. The first graph lists the member's top posted in boards with a horizontal bar extending next to the number of posts the member made in that board. The graph to the right is Most Popular Boards By Activity which shows the members top boards visited in relation to the number of visits the board has by other members, what percentage of that boards hits come from that member. So, if a member visits a board once and you visit the same board once but no one else has been to that board, you both would share 50% of that board's total visits.
Show Posts
Here, a Member can view all of their posts in one convenient location. Also, other members can read the member's posts. Next to each Post is the time the Post was made, along with Remove, Reply, Reply with Quote, and Notify of replies. Available options reflect the permissions the Member is given by their membergroups.
Show Permissions
This page is only shown to the members that are in membergroups that are allowed to manage permissions. This page will show all of the permissions the Member has, along with the boards that the member can't see, and the option to view board-specific permissions for a Board that is using Local permissions, by using the drop-down list of all the locally set permission boards, you can view what permissions the Member has in those locally set permission boards.
Track Users
These pages are only available to those in membergroups granted the permission to Moderate forum members.
- Activity - Here, the Most recent IP address used by members are available along with the IPs used in messages, IPs used in error messages and Members possibly in the same range. Below that is any error messages caused by that member.
- IP Address - Here, it's possible to track the member's current IP address (or type in a different one) and do things such as view whois records, view other members from the same IP/range, view messages posted at the IP/range entered and view errors caused by members from that IP/range as well.
- Profile Edits - This section provide a list of certain actions done on user's profile along with the date and the author of the change. To be able to see these informations the Moderation, Administration and User Logs option must be activated in the Core Features section.
Modify Profile
Account Settings
If the Member has the permission to edit the Account Related Settings on their own Profile they can see this page. There is also a permission that can grant the ability to edit Account Related Settings on anyone's profile.
Many of the settings on this page need additional permissions for the Member to be able to edit them. The first item is the username. If the Member has permission to manage Forum members they will be able edit the username of all the members on the forum. There is also the display name, which is the name you will go by on the forum. This can be edited if the Member has appropriate permissions.
Also on this page, a Member can change their email address, select if they wish to hide the email address and select a box if you want to not show up as online when you are on. Finally, a Member can change their password and set a secret question and answer to help reset a password in the Event that it is forgotten.
Admins and other members with special privileges will also be able to edit a member's registration date, total number of posts, primary membergroup and secondary membergroups.
Forum Profile
Much of the basic Profile information is set on this page. Permission for Edit additional Profile settings are needed to be able to view and edit this page.
Here members will be able to edit their Avatar using three methods: Picking an Avatar from the message board's list of available avatars, uploading a Avatar from their computer, or entering in a url of an avatar image. (Requires Choose a remotely stored Avatar permission).
On this page, members can also edit the Personalized Text, which will appear under their Avatar next to each posts and in the Profile summary page. Members can also enter their birth date, location, select their gender, along with entering usernames for some popular chat services including: AIM, MSN, YIM, and ICQ. You can also give yourself a custom title if you are given the permission to, along with entering in your website title and address. If the Administrator has enabled hiding of IM information, it will be hidden from all guests viewing the forum.
Look and Layout
By default, members may change many different options that affect look and layout to make their forum experience more enjoyable. Some forum administrators may choose to limit these options, but here are the basics.
SMF provides the ability to create and use different themes. Provided there is more than one theme installed, a member may choose the theme that they prefer. They may also customize the time format that the theme uses to display dates and times. Additionally, setting a time offset allows the forum to display dates and times in the member's local time. The forum provides a handy auto-detect feature in case a member does not know what their offset should be.
Authentication
The forum allows a member to switch between using OpenID or a username and password combination to login. In order to switch, however, the account's current password is required.
Notifications
SMF provides notification options that may prove useful to many members. In addition to the options available below, a member may choose to be notified instantly, daily, or weekly about replies, moderation actions, or both in topics for which they have requested notifications.
- Receive forum newsletters, announcements and important notifications by email. - Newsletters, announcements, and other notifications will be delivered to the member's email. Even if this option is disabled, forum administrators are able to override it in some instances.
- Turn notification on when you post or reply to a topic. - When a member posts a new topic or replies to an existing topic, notification for that topic will be turned on automatically when this option is enabled.
- When sending notification of a reply to a topic, send the post in the email (but please don't reply to these emails.) - Email notifications will include the contents of the posts. These emails should not be responded to.
In this page is also possible to define the frequency of notifications and the actions that will be notified. A member may also see lists of the topics and boards for which they have requested notification. If desired, they may turn notification off for some or all of them.
Personal Messaging
Personal messages allow private communication between two members. SMF provides a variety of options that allow a member to control how private messages are displayed, who is allowed to send them, and how a few more of the features function.
The first two options address how private messages are displayed. If a member chooses All at once, a list of messages is displayed at the top with all of those messages displayed below the list. Selecting One at a time results in only one message being displayed at the top with a list of messages below it. As a conversation mimics the forum functionality, creating a topic-like list of replies. It is highly recommended that a member save their messages in their outbox if they choose to display messages as a conversation. The second option controls the order in which the messages are displayed.
Members may control who is allowed to send them private messages. It can be limited to members not on their ignore list, buddies and administrators, or only administrators.
Notification may be enabled in order to receive emails when private messages are received on the forum. Additionally, a popup message may also be enabled to notify a member of new messages.
Buddies/Ignore List
Inevitably, there will be times when members get along great and times when personalities clash. SMF provides a way to handle both instances. The buddy list allows members to keep track of users they enjoy talking to, while the ignore list hides users they don't want to see.
- Edit Buddies - Members may add or delete other members from their buddy list.
- Edit Ignore List - Members may add or delete other members from their ignore list.
Group Membership
Some forums may provide free groups that can be joined whenever a member pleases, as well as special groups that require the member to submit a join request.
Actions
Send personal message
Click this link to send a Personal message to the member whose profile you are viewing. Permission to send personal messages are needed in order to see this link.
Paid Subscriptions
Some forum administrators may choose to utilize SMF's paid subscriptions feature. This feature makes it easier for members to order, pay for, and keep track of their paid services. They may subscribe to one of these services by simply selecting the Order button corresponding to the subscription they desire.
The forum also lists a member's existing subscriptions if they have any.
Ban This User
On this page you can ban the member whose profile you are viewing from your forum. Only members that have the permission, Manage ban list can see this link in the side menu and perform the action. As with deleting an account, use this option with care. Note, this link is merely a link that will direct you to the Add new ban section of the admin panel with some details already filled out about the member you are about to ban.
Delete This Account
Should a member decide that they no longer want to be part of a forum, they may delete their account. The member's current password is required to carry out this task. Also, some forum administrators may restrict members' ability to delete their accounts.
| Languages | English · Deutsch · Ελληνικά · español · italiano · Nederlands · norsk · português · русский · srpski (latinica) · svenska |
|---|